- My Photos 2 0 1 – Access Google Photos Anywhere Icloud
- My Photos 2 0 1 – Access Google Photos Anywhere Free
There are two types of photos on your iPhone, the ones you click with your phone camera and the others you save on your phone, for example, photos saved from Whatsapp, Facebook, Instagram, Bluetooth transfers etc. In order to save your iPhone's photos and videos to your Google Photos library do the following:
On both of your iPhone's you'll have to perform the following steps:
Turn back up & sync on - Change the setting
Step 1: Open Photos. Go to Google Photos. If you aren't signed in to your Google Account, click Go to Google Photos and sign in. Step 2: Find your photos. When you open Google Photos, you'll find all the photos and videos backed up to your Google Account. Learn more about backing up photos and videos. Scroll to see all of your photos. Step 2: Find photos from other apps such as Facebook or Instagram. It may be in your device folders. On your Android phone or tablet, open the Google Photos app. At the bottom, tap Library. Under 'Photos on device', check your device folders. Back up your device folders to see photos from other apps in your Photos view. I am using Opera, but I can open Google Photo in Opera private window, Safari and Firefox without any troubles. I cleaned cookies and disabled all extensions. I do not use VPN. Still cannot sign only into my Google Photo account at Opera, others Google services are working just fine! I noticed such Google Photo misbehavior about a week ago.
- Open the Google Photos app .
- At the top left, touch the menu icon .
- Select Settings.
- Touch Backup & sync.
- Switch on
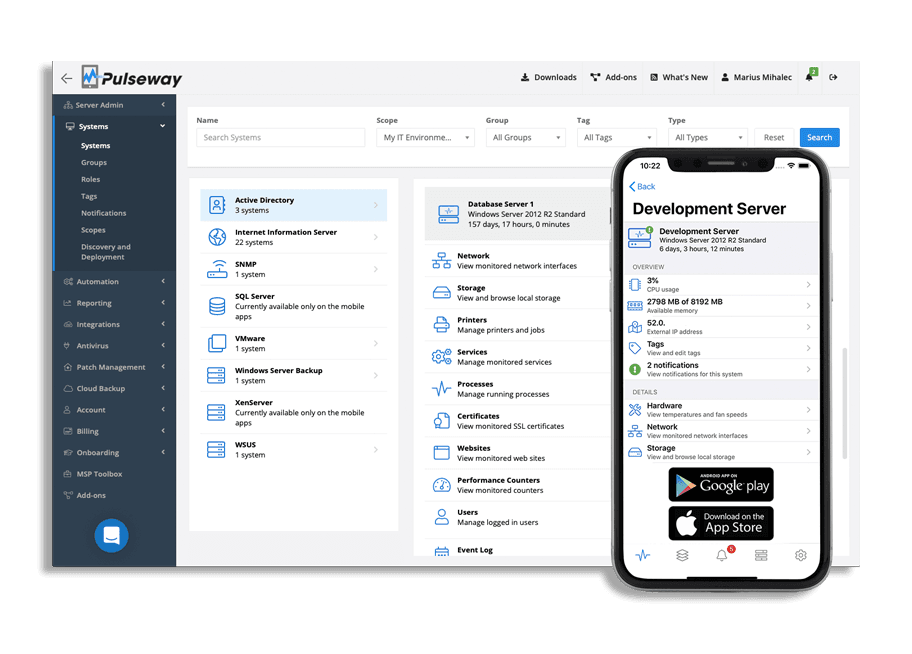
- Open the iOS settings app > touch Privacy > Photos.
- Switch Google Photos on.
Quick Tip to ensure your Photos never go missing
Photos are precious memories and all of us never want to ever lose them to hard disk crashes or missing drives. PicBackMan is the easiest and simplest way to keep your photos safely backed up in one or more online accounts. Simply download PicBackMan (it's free!), register your account, connect to your online store and tell PicBackMan where your photos are - PicBackMan does the rest, automatically. It bulk uploads all photos and keeps looking for new ones and uploads those too. You don't have to ever touch it.
If for some reason you need to backup your Android phone photos and images you have come to the right place.
In this article I will go through a couple of different ways that you can backup the photos that you want to keep safe from harms way. You may think that your phone is the best cell phone in the world and that nothing can ever go wrong. If you follow these easy steps you can rest assured that your photos are backed up.
The first way we are going to go through is the manual way of taking backup of your Android Os cell phone images and photos.
My Photos 2 0 1 – Access Google Photos Anywhere Icloud
Backing up Android photos the manual way
- Connect your phone to your computer through the USB cable that came with your phone.
- Open your computers file explorer. In Windows this can be done by right clicking the start menu and choosing file explorer.
- On the left side of the explorer window you can see you mobile phone name, go ahead and click it to start looking for your photos.
- The file structure can be different on different phones but your images will be there in a folder named pictures or something like that.
- If you can not find them try searching your phone by using *.png or *.jpg in the search field.
- Once you have found the pictures simply mark them all with the cursor and right click them.
- From the menu that appears choose copy or move depending on whether or not you want a copy to stay on your phone as well.
- through your explorer go to the place where you want to keep you backup and right click once more.
- Choose paste from the drop down menu that appears, and your files will start copying or moving to the new location.
- Found something useful why not
My Photos 2 0 1 – Access Google Photos Anywhere Free
This concludes the manual way to move or copy your photos to your computer. A progress bar should appear witch shows the remaining time until your files are copied to you backup location.
If you think it is to much hassle to manually moving the files or if you would like an even safer backup for your images you could automate the process by using your Google plus profile page. Excel download.
Backing up photos automatically using Google plus
Automatically backing up Android cell phone photos using Google plus.
If you want to be pretty close to bullet proof safe that your photos are kept safe you could use some servise that backs up your photos to the cloud. In this case using Google plus to do so automatically. Before starting make sure you are connected to the Internet on your phone.
- Go to the apps folder on your phone.
- In the apps folder find and click the Google plus app to open it.
- Once Google plus has opened click the three dots in the upper right corner.
- From the drop down menu that appears click where it says settings.
- About in the middle of the screen click where it says Instant upload.
- In the upper right corner flick the switch to the right to enable photos to upload to your Google plus account.
- Once you have done this you will now be able to customize how and when the uploads will take place.
- If this was helpful why not
You should make a note of the fact that if you are not on a data plan with your cell phone carrier it could get quite expensive to upload all your images without using Wi-Fi. To make sure that you are not using mobile network when uploading the images and videos click on 'when to upload photos' and 'when to upload videos' and make sure that say over Wi-Fi only.
A third way is actually also available but I haven't ever used it because I never saw the need. But if you would like to give it a try there are a bunch of apps in the Google play store that claims to backup you photos for you. You can find them by searching the Google Play store for photo backup.
Google+
